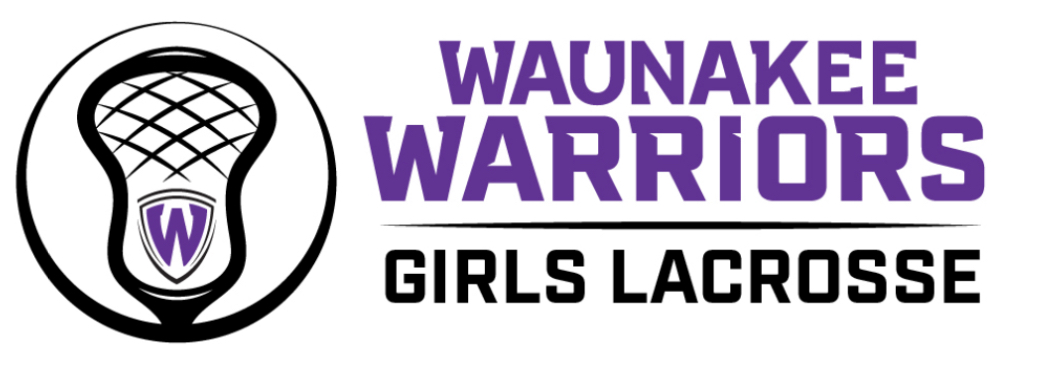TeamSnap Resources
Keep connected to your team(s). Get schedules and team updates for every athlete in the house, plus a way to message other members on your team and a way to give coaches a heads up about practice.
Parents and athletes need to manage their TeamSnap accounts to ensure they get the most out of their Waunakee Girls Lacrosse experience during each sporting season. With their accounts properly configured, athletes and their families will receive communications according to their preferences. Please refer to the Help & Support function within TeamSnap if you need assistance. Additionally, some common helpful tips are noted below.
Add Family or Contacts to a Profile to Grant Them Access
Mobile Push Notifications
Adding Family or Contacts (Web)
- Click the Roster tab
- Click on member name
- Click + Add Family Member button
Note: If there is no option to add family members, this is because the main contact has not accepted their invitation yet. This option will become available after the main invitation has been accepted.

- Enter contact details (first name, last name and email address required to send invite)
- Optional: Enter a label to help easily identify the contact or the contact/player relationship
- Select the Invite to Join? checkbox at the bottom of the screen if you'd like this person to have access to the team under this profile
- Click Save
Adding Family or Contacts (iOS)
- Tap the Roster tab
- Tap on the primary member's name
- Tap + Family Member
- Enter contact details
- Suggested: Enter a label to help easily identify the contact or the contact/player relationship
- Tap to toggle Invite to Join to ON at the top of the screen
- Tap Save in the top-right corner.
Adding Family or Contacts (Android)
- Tap the Roster tab
- Tap on the primary member's name
- Tap Add Family Member
- Enter contact details
- Tap the gear icon next to the email fieldSuggested: Enter a label to help easily identify the contact or the contact/player relationship
- Tap to toggle Invite to join to ON
- Tap OK
- Tap the checkmark icon in the top-right corner to save
What's Next
Added contacts with an email that matches an existing TeamSnap account will automatically be granted access and sent an access notification email. Otherwise, regular email invitations will be sent to each email address and will not be auto-accepted.
TeamSnap uses mobile push notifications to deliver messages in a snap!
What is a push notification?
A push notification is a message that pops up on a user's mobile device and will only appear if the recipient has the iOS or Android TeamSnap mobile app installed and push notifications enabled on their device and in the TeamSnap app for the specific type of notification. Push Notifications are in-app messages and are not delivered by SMS text.
When are push notifications sent?
- Event/Game creation
- Event/Game update
- Team Chat
- Direct/Group Messages (when not actively in the app)
- Alerts created through the Messages tab
How can I receive Push Notifications?
In order to receive push notifications you must have the following:
- The latest version of the TeamSnap app for iOS or Android installed on your device
- Be logged in to the TeamSnap app on your device
- Have Mobile Notification Preferences set to receive Push Notifications for the specified team with the TeamSnap app
- Have Push Notifications enabled for TeamSnap on your device application settings
Set Mobile Notification Preferences in the TeamSnap App
From the TeamSnap web app
- Login to TeamSnap from a web browser
- Navigate to the team you'd like to set your preferences for
- Click the Preferences tab
- Click the Notifications tab
- Set notification preferences for Mobile Notifications to Send
- Preferences are auto-saved!
Enable Push Notifications for TeamSnap in Device App Settings
Continue to the steps for your mobile device OS below to finish enabling push notifications
Enable Push Notifications (iOS)
- Tap Settings
- Locate and tap TeamSnap in app list
- Tap Notifications
- Tap to toggle Allow Notifications switch ON
- Tap to toggle Badge App Icon switch on (other toggle switch settings can be set to your preference)

Now, whenever you receive TeamSnap alerts a small red badge marker will be displayed on the TeamSnap app icon indicating that you have new unread information.
Note: Red badge markers on iOS devices are displayed when you receive an Alert message. It will not be displayed for score updates, new email messages, posts, availability reminders, event or game creation or updates.
Enable Push Notifications (Android)
- Open device settings
- Tap Notifications
- Locate and tap TeamSnap in app list
- Tap to toggle Allow notifications switch on (other toggle switches can be set to your preference)
- Open TeamSnap app
- Tap sliding menu icon
- Tap Notification Preferences
- Toggle the Alerts and Schedule Updates switch on
- Tap the Done checkmark
Note: Badge markers for Push Notifications will only be displayed on TeamSnap app icon for Android Devices using Android Oreo 8.0 or higher as this is not supported is earlier Android versions.
If you do not see the TeamSnap app in your phone’s Notifications settings, you may not have given the app permission to send notifications the first time you downloaded it. To fix this, please delete the app, then download it again.